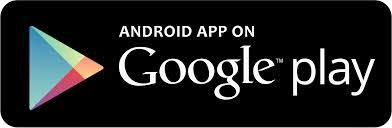Every device — smartphone, tablet, eReader, laptop — seems
to come with its own charger. But do you really need all these chargers? Can
you re-use the same charger for multiple devices?
The Micro-USB connectors and chargers shipped with most
modern smartphones and tablets are now supposed to be standardized. This is a
topic that’s more confusing than it should be, given this standardization.
Types of Chargers
While chargers are becoming more standardized over time,
there are still a variety of different charger types in wide use:
Laptop Chargers: Unfortunately, there’s still no standard
type of charger for laptops. You’ll want to get a charger designed specifically
for your laptop. Connectors aren’t standardized, so you probably won’t be able
to accidentally plug the wrong charger into your laptop.
Apple Lightning Connector: Apple has now standardized on the
Lightning connector, introduced in 2012, for their devices. iPhones, iPads,
iPod Touches, iPad Nanos — all the new iDevices use the Lightning connector and
can be connected to any Lightning charger certified or developed by Apple.
Older devices use Apple’s 30-pin dock connector. Apple makes a connector that
allows you to connect new devices with a Lightning connector to older charges
with a 30-pin dock connector, if you really want to do this.
Micro USB Chargers: Most smartphones — including Android,
Windows Phone, and Blackberry phones — and Android tablets use standard Micro
USB connectors. These replace the proprietary chargers that old cell phones
used to use. To comply with the European Union’s directives on a common type of
charger for smartphones, Apple offers a Lightning-to-Micro-USB adapter.
Laptop chargers aren’t compatible, while Lightning
connectors can be shared between Apple devices. (Note that iPad chargers will
have a higher amperage than iPhone chargers, see below for more about that.)
Can Any Micro USB Charger Charge Any Micro USB Device?
The real question here is whether any Micro USB charger can
charge any Micro USB device. In theory, all Micro USB chargers and devices are
supposed to work together. Chargers can be mixed, matched, and recycled, so
they don’t need to be tossed out when you get a new device.
If you have a device with a Micro USB port and a Micro USB
charger, you should be able to plug the device into the charger and charge away.
You can also use a standard Micro USB cable to connect any device with a Micro
USB port to any laptop and the laptop will charge it over USB. Just as the
laptop will charge over USB, so will your charger.
There are other concerns when moving between different
countries, of course. If you’re travelling intentionally, you’ll need to know
the differences between voltages and connectors used around the world.
Safety Concerns
The HP Chromebook 11 uses an ARM chip, just as smartphones
do. This makes it the first laptop to use a standard Micro USB connector for
charging — typical laptops require more power and can’t be charged this way.
This laptop was recently pulled from sale after reports that its charger was
overheating and causing damage. An HP spokesperson advised that “customers who
have purchased an HP Chromebook 11 should not use the original charger provided
with the product. In the interim they may continue using their HP Chromebook 11
with any other Underwriters Laboratories-listed micro-USB charger—for example
one provided with a tablet or smartphone.”
Underwriters Laboratories is an independent safety testing
and certification organization. If you look at your Micro USB chargers, you’ll
likely see a “UL Listed” logo on them. This indicates that they were tested for
safety, so they won’t overheat and catch fires or electrocute you.
In some cases, even approved chargers can have problems,
just as faulty batteries can catch on fire. You shouldn’t use any sort of
charger that has been recalled, as the HP Chromebook 11′s charger has.
Chargers that haven’t been certified are another concern.
Just as you shouldn’t use unofficial batteries ordered direct from factories in
China because they have a greater risk of exploding or catching fire, you
shouldn’t use uncertified chargers that haven’t been tested for safety. Don’t
buy super-cheap unofficial chargers — use high-quality name-brand ones.
Voltage and Amperage
All USB connections provide 5 volts of power. This means
that you shouldn’t have to worry about voltage when connecting a charger to a
device over Micro USB.
Amperage is another matter. To provide more power to a
device faster, chargers increase the current, which is measured in amps. More
amps provide more power, so the charger that comes with an Android tablet will
likely be capable of providing more amps than the charger that comes with an
Android smartphone. For example, the tablet’s charger may provide 2 amps while
the smartphone’s may provide 1 amp.
In practice, a charger’s amperage is a maximum. For example,
if you connected a smartphone’s charger to a tablet, the tablet would likely
charge very slowly as the charger wouldn’t provide as many amps as the charger
that came with the tablet.
If you connected the tablet’s charger to the smartphone,
nothing would explode or catch fire. The smartphone likely won’t draw the
maximum number of amps the charger can provide, but that should be fine. The
smartphone may even charge a bit faster.
All of the above should be true. It should be possible to
charge any device with a standard Micro USB connector using a standard Micro
USB charger. In practice, some devices may not charge with some chargers. While
there’s a standard for this sort of thing, it appears some devices may not be
following the standard.